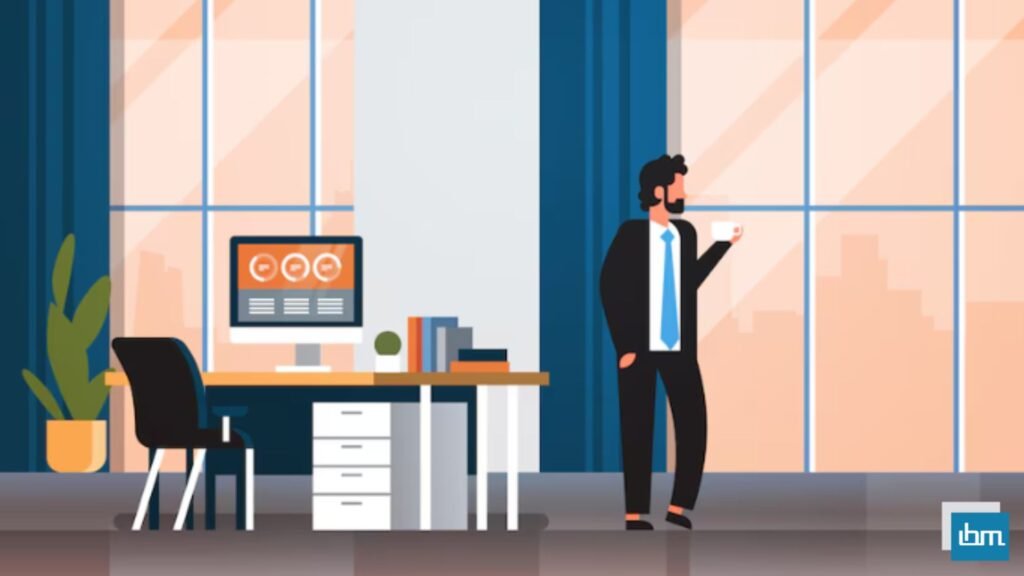Want to jump straight to the answer? The Best Green Screen Software for most people is Adobe Premiere Pro CC. , Movavi, or Wevideo.
In the world of visual content creation, the green screen technique stands as a versatile tool for bringing imagination to life. The best green screen software plays a pivotal role in this process, allowing creators to replace the green background with virtually any digital backdrop, unleashing endless creative possibilities. Whether in film production, video editing, or live streaming, green screen software empowers artists to transport viewers to captivating realms. Let’s explore the realm of green screen software and its transformative impact on visual storytelling.
Green screen software is a transformative tool used in visual content creation to replace the green background with digital imagery, allowing for versatile and immersive visual effects.
I want to show you the top-range Green Screen Software in 2023, available on the market today, reviewed in deep depth, and help you decide which is best for your business.
What Is The Best Green Screen Software for Beginners.
Here are my picks for the Best Green Screen Software for Beginners to use this year.
1. Adobe Premiere Pro CC.
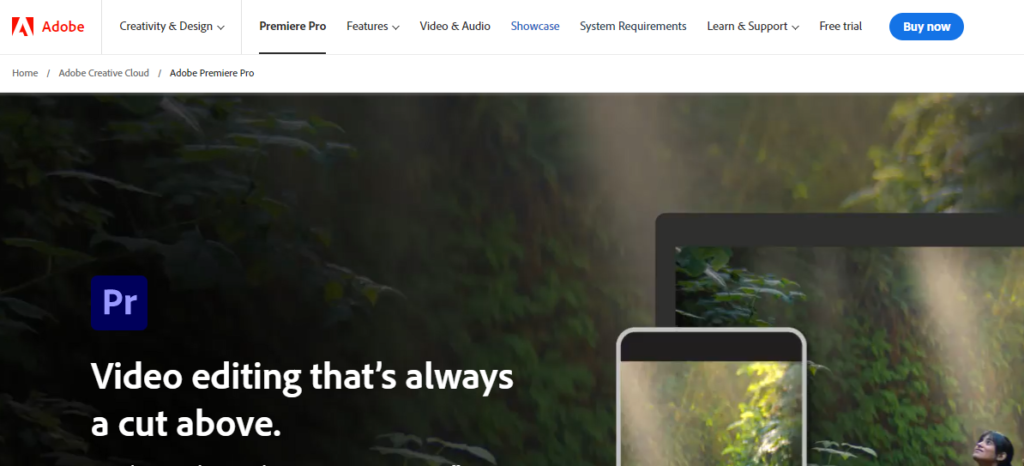
Remember that achieving a convincing green screen effect requires careful attention to lighting, camera settings, and the quality of your green screen footage. Adobe Premiere Pro CC offers powerful tools to help you achieve professional-looking results when working with green screen footage.
Adobe Premiere Pro CC is a professional video editing software widely used in the industry. It offers robust tools for various video editing tasks, including working with green screen (chroma key) footage. Chroma keying allows editors to remove a specific colored background, usually green, and replace it with another image or video. Here’s how you can use Adobe Premiere Pro CC for green screen work
Key Features:
- Import Footage: Start by importing your green screen footage (the subject against the green background) and the replacement background footage or image into the Premiere Pro project.
- Create a New Sequence: Right-click on your green screen footage in the Project panel and choose “New Sequence from Clip.” This creates a new sequence with settings matching your footage.
- Place Footage on Timeline: Drag your green screen footage to the Video track on the timeline.
- Add Replacement Background: Place your replacement background footage or image on a track below the green screen footage.
- Apply Chroma Key Effect: Select your green screen footage on the timeline and go to the Effects panel. Search for the “Ultra Key” effect and drag it onto your footage.
- Adjust Effect Settings: With the Ultra Key effect applied, open the Effect Controls panel. Use the Eyedropper tool to sample the green color in your footage. Adjust the “Key Color” settings to fine-tune the keying process. You can also adjust parameters like “Matte Generation” and “Pedestal” to refine the key.
- Tweak Transparency Settings: Depending on your footage and lighting conditions, you might need to adjust the “Transparency” settings to ensure the subject blends well with the replacement background. This helps eliminate any remnants of the green screen.
- Refine Edges: To create a natural blend between the subject and the background, use the “Matte Cleanup” settings to soften the edges of the keyed subject. This prevents harsh lines and ensures a seamless integration.
- Preview and Adjust: Play back your sequence to preview the results. If you notice any issues or artifacts, go back to the Effect Controls panel and adjust the settings until you achieve the desired outcome.
- Add Effects: You can further enhance the composite by adding effects like color correction, shadows, and lighting adjustments to match the subject with the replacement background.
- Export: Once you’re satisfied with the composite, you can export your final video by selecting “File > Export > Media.” Choose your desired export settings and format.
Pricing:
You can easily get started at Adobe Premiere Pro CC with a free sign-up. If you want more features besides free sign-up. So you will have to step up to the paid plan. If this plan does not match your personal reasons or business, I would recommend you to drop a mail to their customer support or you can contact them directly as per availability.
2. Movavi.
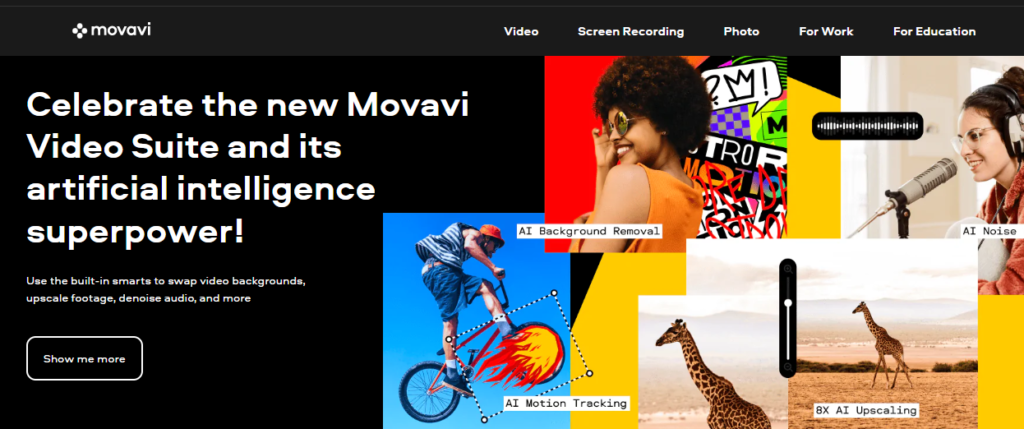
Remember that lighting, camera settings, and the quality of your green screen footage play a significant role in achieving a convincing green screen effect. Movavi’s user-friendly interface makes it accessible for users who are new to video editing and chroma key techniques.
Movavi is a user-friendly video editing software that also offers green screen (chroma key) capabilities, allowing users to remove a specific colored background (usually green) and replace it with another image or video. Here’s how you can use Movavi for green screen work
Key Features:
- Import Footage: Start by launching Movavi and creating a new project. Import your green screen footage (the subject against the green background) and the replacement background footage or image into the software.
- Place Footage on Timeline: Drag your green screen footage onto the video track on the timeline.
- Add Replacement Background: Place your replacement background footage or image on a track below the green screen footage.
- Apply Chroma Key Effect: Select your green screen footage on the timeline and locate the “Video Effects” panel. Look for the chroma key effect (sometimes called “Chroma Key” or “Green Screen”) and drag it onto your footage.
- Adjust Effect Settings: Double-click on your green screen footage to open the editing panel. Look for the chroma key settings. You’ll usually find options to select the key color (using an eyedropper tool), adjust transparency, and refine the keying process.
- Tweak Transparency and Similarity: Adjust the transparency and similarity settings to fine-tune the keying process. Transparency controls how opaque the subject is, while similarity helps differentiate between the key color and other colors in the video.
- Refine Edges: Use options like “Matte Cleanup” or “Edge Softness” to refine the edges of the keyed subject. This helps create a smoother blend between the subject and the background.
- Preview and Adjust: Play back your video to preview the results. If you notice any artifacts or issues, go back to the chroma key settings and make adjustments until you achieve the desired effect.
- Add Effects: Enhance your composition by adding effects like color correction, filters, and adjustments to match the subject with the replacement background seamlessly.
- Export: Once you’re satisfied with the composite, you can export your final video. Look for the export or share options in Movavi’s interface, choose your desired settings, and format for the exported video.
Pricing:
You can easily get started at Movavi with a free sign-up. If you want more features besides free sign-up. So you will have to step up to the paid plan. If this plan does not match your personal reasons or business, I would recommend you to drop a mail to their customer support or you can contact them directly as per availability.
3. Wevideo.
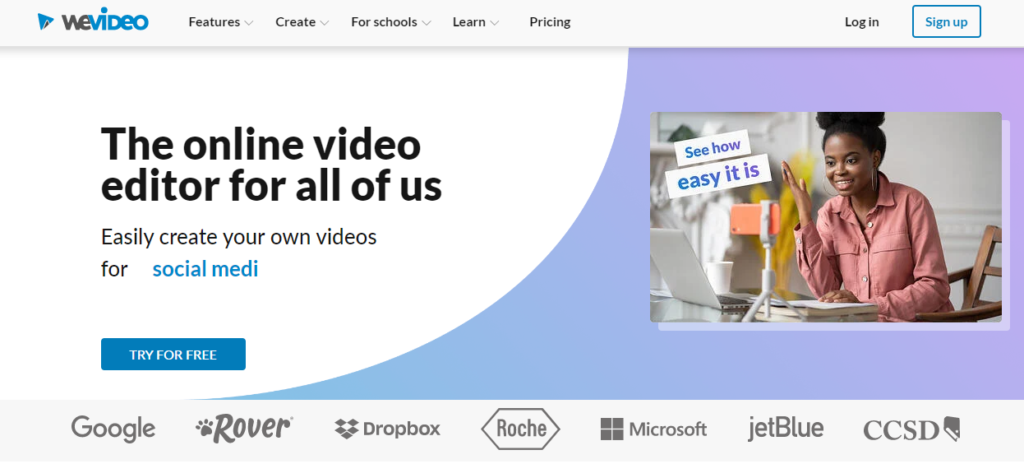
Remember that achieving a convincing green screen effect requires proper lighting, camera setup, and the quality of your green screen footage. WeVideo’s online platform makes it accessible for users to perform chroma key techniques and create professional-looking compositions.
WeVideo is an online video editing platform that also offers green screen (chroma key) capabilities, allowing users to remove a specific colored background (usually green) and replace it with another image or video. Here’s how you can use WeVideo for green screen work
Key Features:
- Import Footage: Start by logging into your WeVideo account and creating a new project. Import your green screen footage (the subject against the green background) and the replacement background footage or image into the platform.
- Place Footage on Timeline: Drag your green screen footage onto the timeline’s video track.
- Add Replacement Background: Place your replacement background footage or image on a track below the green screen footage.
- Apply Chroma Key Effect: Select your green screen footage on the timeline and look for the “Effects” tab. Search for the chroma key effect (sometimes called “Green Screen”) and apply it to your footage.
- Adjust Effect Settings: With the chroma key effect applied, open the effect settings. You’ll usually find options to select the key color (using an eyedropper tool), adjust transparency, and refine the keying process.
- Fine-Tune Transparency and Similarity: Adjust the transparency and similarity settings to achieve the desired level of keying. Transparency controls the opacity of the subject, while similarity helps distinguish the key color from other colors in the video.
- Refine Edges: Look for options like “Edge Softness” or “Matte Cleanup” to refine the edges of the keyed subject. This ensures a smooth transition between the subject and the replacement background.
- Preview and Adjust: Play back your video to preview the results. If you notice any issues or artifacts, go back to the chroma key settings and make adjustments as needed.
- Add Effects: Enhance your composition by adding effects like color correction, filters, and adjustments to achieve a seamless blend between the subject and the replacement background.
- Export: Once you’re satisfied with the composite, you can export your final video. Look for the export or share options in WeVideo’s interface, select your desired settings, and format for the exported video.
Pricing:
You can easily get started at Wevideo with a free sign-up. If you want more features besides free sign-up. So you will have to step up to the paid plan. If this plan does not match your personal reasons or business, I would recommend you to drop a mail to their customer support or you can contact them directly as per availability.
4. iMovie.
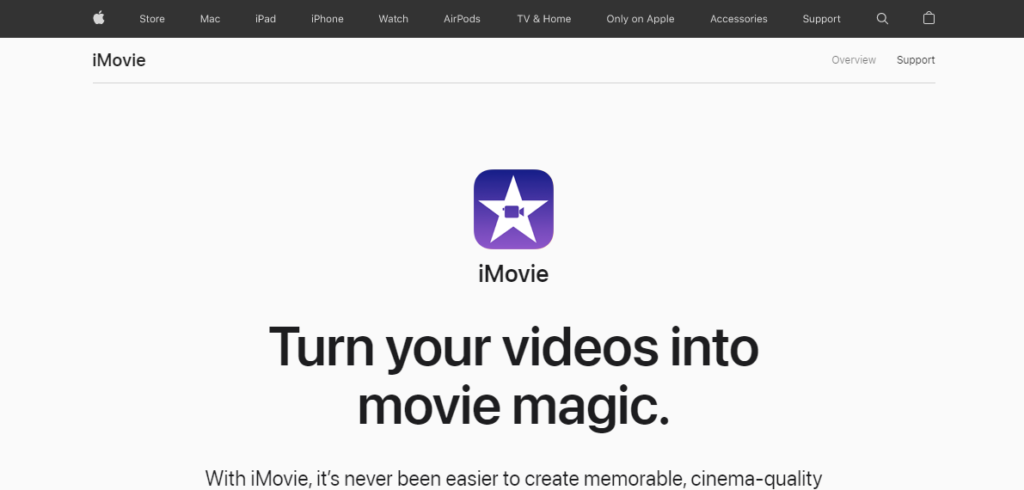
Keep in mind that achieving a convincing green screen effect requires proper lighting, camera setup, and the quality of your green screen footage. iMovie’s user-friendly interface makes it accessible for users to perform chroma key techniques and create visually appealing compositions.
iMovie, Apple’s video editing software, also provides green screen (chroma key) capabilities for users to replace a specific colored background (typically green) with another image or video. Here’s how you can use iMovie for green screen work.
Key Features:
- Import Footage: Open iMovie and create a new project. Import your green screen footage (the subject against the green background) and the replacement background footage or image into your project.
- Place Footage on Timeline: Drag your green screen footage onto the timeline’s video track.
- Add Replacement Background: Place your replacement background footage or image on a track below the green screen footage.
- Apply Green Screen Effect: Select your green screen footage on the timeline, and then click on the “Video Overlay Settings” button (it looks like a downward arrow) above the viewer. From the drop-down menu, choose “Green/Blue Screen.”
- Adjust Effect Settings: With the green screen effect applied, you’ll see options to sample the color of the green screen using an eyedropper tool. Click on the color in your footage that you want to remove. You might also have settings to adjust the intensity or tolerance of the keying process.
- Fine-Tune Edges: Use the “Softness” slider to refine the edges of the keyed subject. This helps create a smoother blend between the subject and the replacement background.
- Preview and Adjust: Play back your video to preview the results. If you notice any issues or artifacts, go back to the green screen settings and make adjustments as needed.
- Add Effects: Enhance your composition by adding effects like color correction, filters, and adjustments to achieve a seamless integration between the subject and the replacement background.
- Export: Once you’re satisfied with the composite, you can export your final video. Click on the “File” menu and choose “Share,” then select your desired export settings and format.
Pricing:
You can easily get started at iMovie with a free sign-up. If you want more features besides free sign-up. So you will have to step up to the paid plan. If this plan does not match your personal reasons or business, I would recommend you to drop a mail to their customer support or you can contact them directly as per availability.
5. Camtasia.
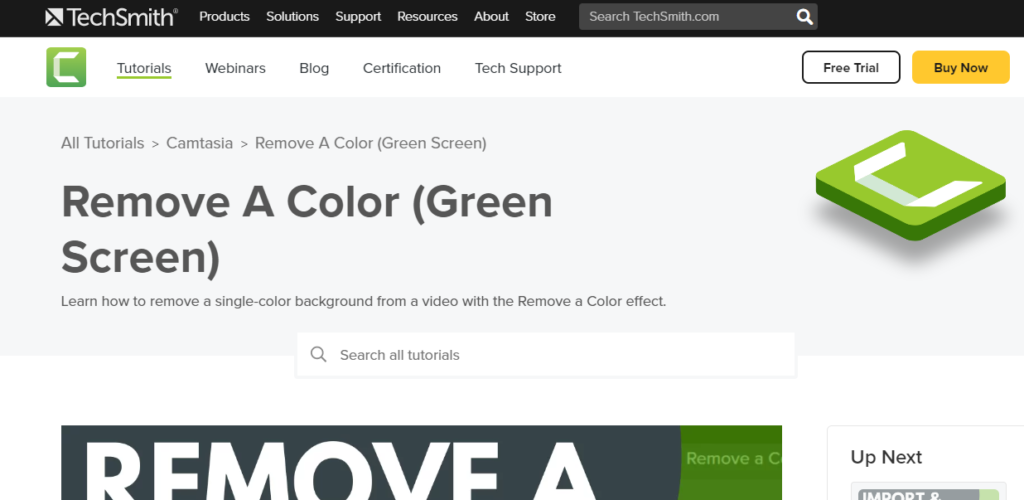
Remember that achieving a convincing green screen effect requires proper lighting, camera setup, and the quality of your green screen footage. Camtasia’s feature-rich environment makes it suitable for users who want to perform chroma key techniques and create polished videos.
Camtasia is a powerful screen recording and video editing software that also offers green screen (chroma key) capabilities. This feature allows users to replace a specific colored background (often green) with another image or video. Here’s how you can use Camtasia for green screen work.
Key Features:
- Import Footage: Launch Camtasia and create a new project. Import your green screen footage (the subject against the green background) and the replacement background footage or image into your project.
- Place Footage on Timeline: Drag your green screen footage onto the timeline’s video track.
- Add Replacement Background: Place your replacement background footage or image on a track below the green screen footage.
- Apply Chroma Key Effect: Select your green screen footage on the timeline and click on the “Visual Effects” tab in the editing toolbar. Look for the chroma key effect (often called “Remove a Color” or “Green Screen”) and apply it to your footage.
- Adjust Effect Settings: With the chroma key effect applied, open the effect settings. Use the eyedropper tool to select the key color (green) from your footage. Adjust parameters like tolerance, edge softness, and transparency to refine the keying process.
- Fine-Tune Edges: Use the edge softness option to soften the edges of the keyed subject. This helps create a seamless blend between the subject and the replacement background.
- Preview and Adjust: Play back your video to preview the results. If you notice any artifacts or issues, go back to the chroma key settings and make adjustments as needed.
- Add Effects: Enhance your composition by adding effects like color correction, filters, and adjustments to ensure a cohesive look between the subject and the replacement background.
- Export: Once you’re satisfied with the composite, you can export your final video. Click on the “File” menu and choose “Export,” then select your desired export settings and format.
Pricing:
You can easily get started at Camtasia with a free sign-up. If you want more features besides free sign-up. So you will have to step up to the paid plan. If this plan does not match your personal reasons or business, I would recommend you to drop a mail to their customer support or you can contact them directly as per availability.
6. OpenShot.
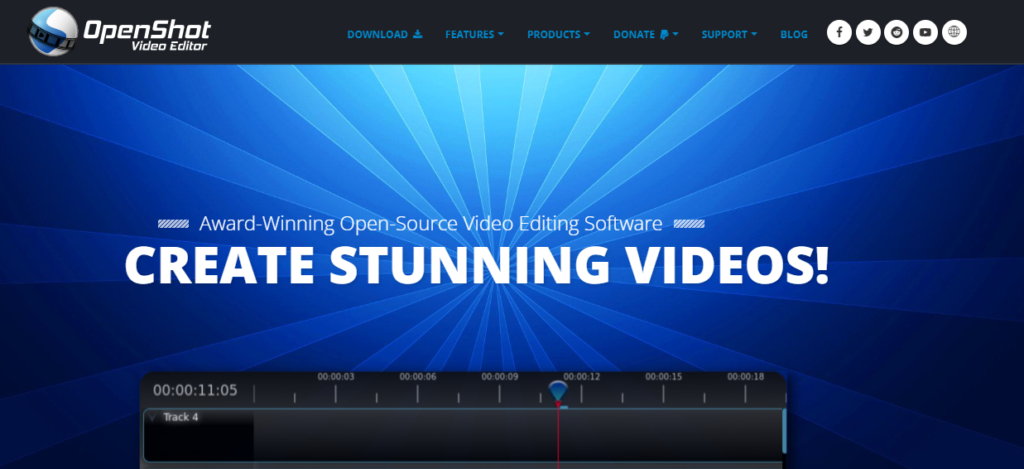
Keep in mind that achieving a convincing green screen effect requires proper lighting, camera setup, and the quality of your green screen footage. OpenShot’s open-source nature and user-friendly interface make it accessible for users who want to perform chroma key techniques and create professional-looking videos.
OpenShot is a free and open-source video editing software that offers green screen (chroma key) capabilities. With these features, users can remove a specific colored background (often green) and replace it with another image or video. Here’s how you can use OpenShot for green screen work
Key Features:
- Import Footage: Open OpenShot and create a new project. Import your green screen footage (the subject against the green background) and the replacement background footage or image into your project.
- Place Footage on Timeline: Drag your green screen footage onto the timeline’s video track.
- Add Replacement Background: Place your replacement background footage or image on a track below the green screen footage.
- Apply Chroma Key Effect: Select your green screen footage on the timeline and go to the “Effects” tab in the top menu. Look for the chroma key effect (sometimes labeled as “Chroma Key” or “Keying”) and drag it onto your footage.
- Adjust Effect Settings: With the chroma key effect applied, double-click on your green screen footage to open the effects panel. Use the color picker tool to select the key color (green) from your footage. Adjust settings like similarity, blend, and opacity to refine the keying process.
- Fine-Tune Edges: Look for options like “Spill Reduction” or “Edge Softness” to refine the edges of the keyed subject. This helps create a smooth transition between the subject and the replacement background.
- Preview and Adjust: Play back your video to preview the results. If you notice any issues or artifacts, go back to the chroma key settings and make adjustments as needed.
- Add Effects: Enhance your composition by adding effects like color correction, filters, and adjustments to ensure a seamless integration between the subject and the replacement background.
- Export: Once you’re satisfied with the composite, you can export your final video. Click on the “File” menu and choose “Export Video,” then select your desired export settings and format.
Pricing:
You can easily get started at OpenShot with a free sign-up. If you want more features besides free sign-up. So you will have to step up to the paid plan. If this plan does not match your personal reasons or business, I would recommend you to drop a mail to their customer support or you can contact them directly as per availability.
7. HitFilm Express.
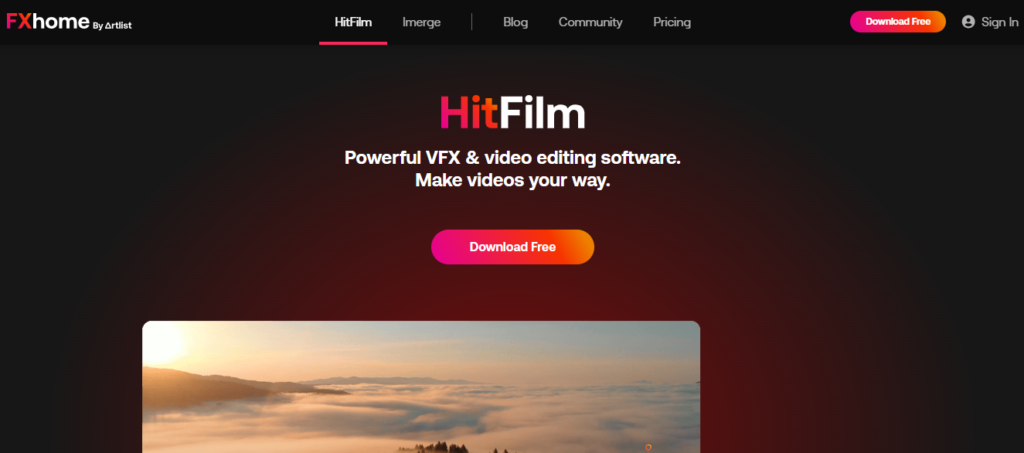
Keep in mind that achieving a convincing green screen effect requires proper lighting, camera setup, and the quality of your green screen footage. HitFilm Express’s professional-grade features and user-friendly interface make it an ideal choice for users who want to perform advanced chroma key techniques and create visually stunning videos.
HitFilm Express is a powerful video editing and visual effects software that offers advanced green screen (chroma key) capabilities. With these features, users can remove a specific colored background (commonly green) and replace it with another image or video. Here’s how you can use HitFilm Express for green screen work
Key Features:
- Place Footage on Timeline: Drag your green screen footage onto the timeline’s video track.
- Import Footage: Launch HitFilm Express and create a new project. Import your green screen footage (the subject against the green background) and the replacement background footage or image into your project.
- Add Replacement Background: Place your replacement background footage or image on a track below the green screen footage.
- Apply Chroma Key Effect: Select your green screen footage on the timeline and navigate to the “Effects” panel. Search for the chroma key effect (often labeled as “Chroma Key” or “Keying”) and apply it to your footage.
- Adjust Effect Settings: With the chroma key effect applied, open the Effects Controls panel. Use the color picker tool to select the key color (green) from your footage. Adjust settings like similarity, spill suppression, and softness to refine the keying process.
- Fine-Tune Edges: Utilize options like “Edge Matte Clean-up” to refine the edges of the keyed subject. This ensures a seamless blend between the subject and the replacement background.
- Preview and Adjust: Play back your video to preview the results. If you notice any issues or artifacts, go back to the chroma key settings and make adjustments as needed.
- Add Effects: Enhance your composition by adding visual effects, color correction, filters, and adjustments to achieve a seamless integration between the subject and the replacement background.
- Export: Once you’re satisfied with the composite, you can export your final video. Click on the “File” menu and choose “Export,” then select your desired export settings and format.
Pricing:
You can easily get started at HitFilm Express with a free sign-up. If you want more features besides free sign-up. So you will have to step up to the paid plan. If this plan does not match your personal reasons or business, I would recommend you to drop a mail to their customer support or you can contact them directly as per availability.
FAQs About Best Green Screen Software.
The future may bring AI-driven background replacement, enhanced real-time interaction capabilities, and integration with emerging technologies like virtual and augmented reality.
Chroma key technology, the foundation of green screen software, removes the background color (usually green) and replaces it with a chosen image or video, seamlessly merging real and virtual elements.
Green screen software employs advanced algorithms to isolate the subject from the background based on color differentiation. This enables creators to overlay new environments or visuals.
Top green screen tools offer features such as precise color adjustments, spill suppression, real-time preview, motion tracking, and compatibility with different video formats.
Using green screen software provides creators with the ability to transport their subjects to any setting, era, or imaginary world, fostering captivating storytelling and visual appeal.
Green screen software offers creators a canvas limited only by their imagination. It enables them to craft scenes that would be otherwise impossible or costly to create.
The software ensures seamless blending of subjects and backgrounds, resulting in professional-looking visual effects that enhance the overall quality of the content.
Green screen software supports real-time interaction with virtual environments, making it ideal for live streaming, presentations, webinars, and interactive content.
Conclusion.
Choosing the right green screen software can feel overwhelming, especially when you’re just starting out. The good news? There’s a perfect tool for everyone, no matter your experience level. Beginner-friendly options like Camtasia and Filmora make the process seamless with intuitive interfaces and plenty of tutorials to guide you. If you’re looking for something free, OBS Studio is a fantastic choice for live streaming and recording.
For creative flexibility, HitFilm Express stands out with its powerful features at no cost. And if you’re ready to take things up a notch, Adobe Premiere Pro offers advanced capabilities while still being beginner-accessible with some practice.
The key is to focus on what feels right for your needs. Are you aiming for simple edits or professional-grade videos? Start small, explore, and grow at your pace. With the right software and a touch of creativity, your green screen projects will shine in no time.
Remember, it’s not about perfection – it’s about progress. So, dive in, have fun, and let your imagination take the lead!